Online video editor
(watch video tutorial)
This is the Article video robot video editor. It has powerful video editing features like Adobe's Premiere Pro, yet it's easier to use than Windows moviemaker.
Video editor layout
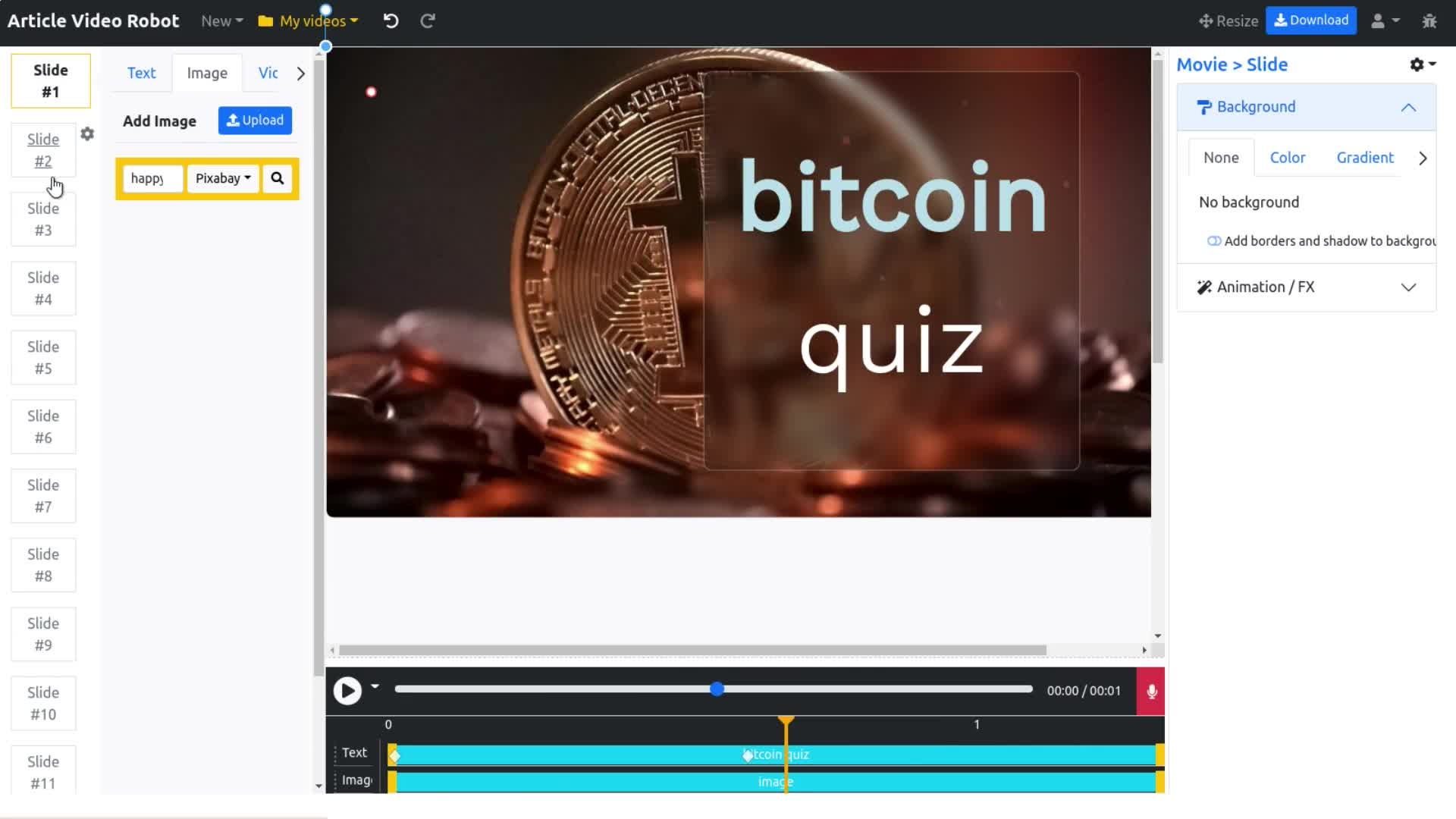
The layout is similar to PowerPoint. On the left-hand side are your video slides. This area in the center is your stage where you can drag text, images, videos, etc.
Adding a text to your video
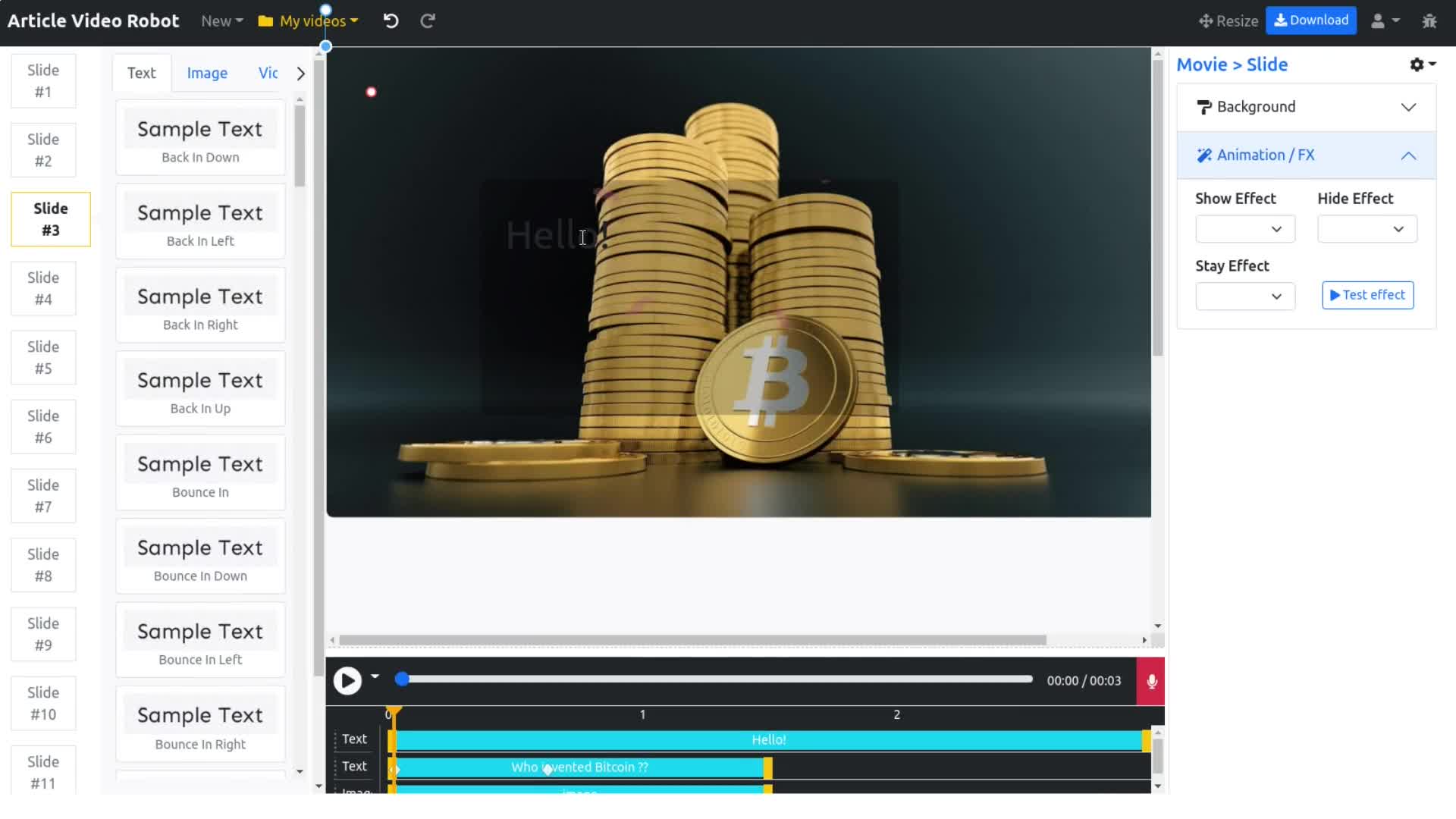
To add a text, just click this Text tab here, select a text style you like and drag it to the stage like this.
Adding images and video clips
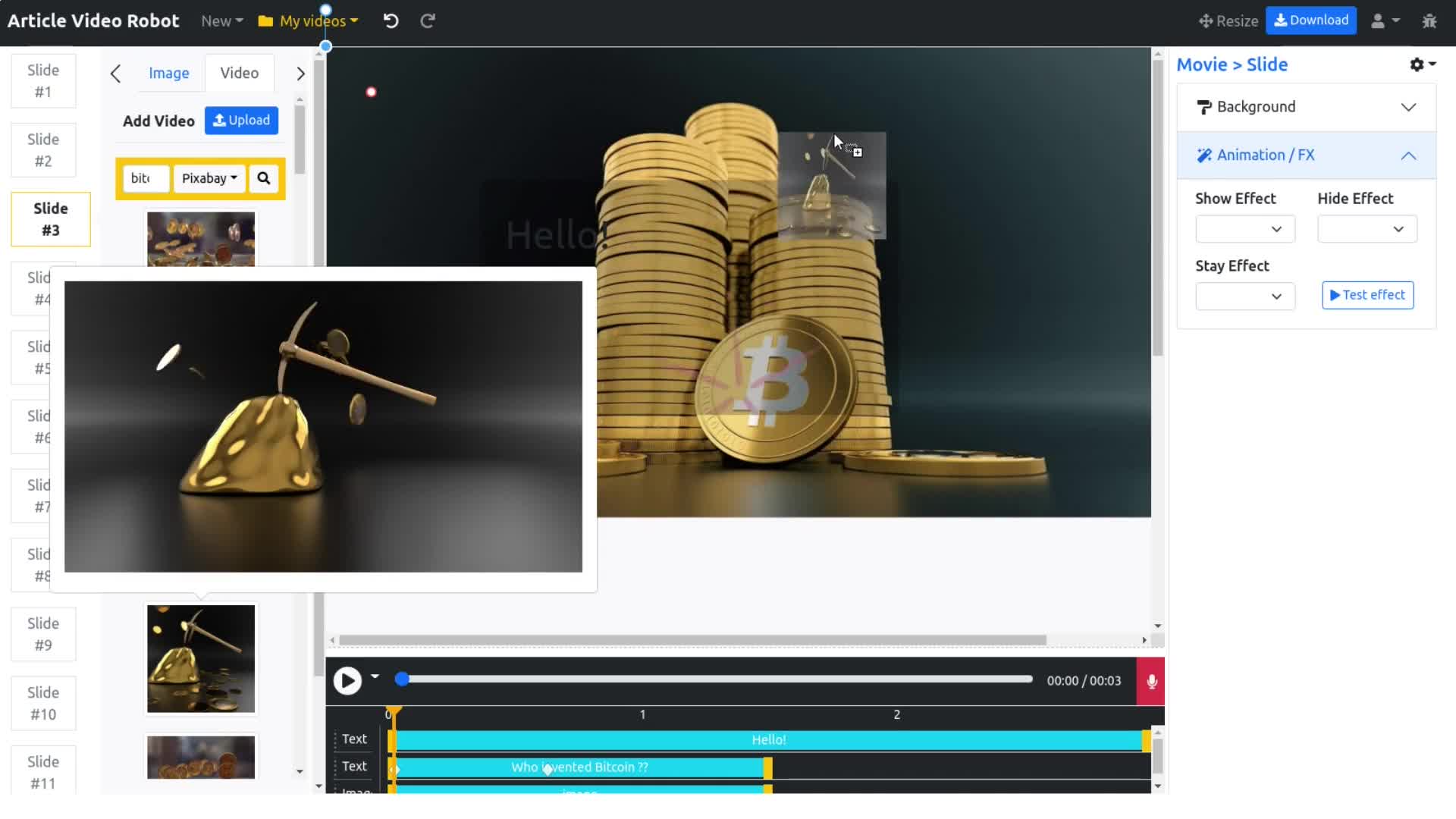
Similarly to add an image, select this image tab. You can either upload your own images using this button here or search through millions of images using this search button here.
You can add dozens of different media types like emojis, icons, shapes, Giphy clips using these tabs here.
Video editor timeline
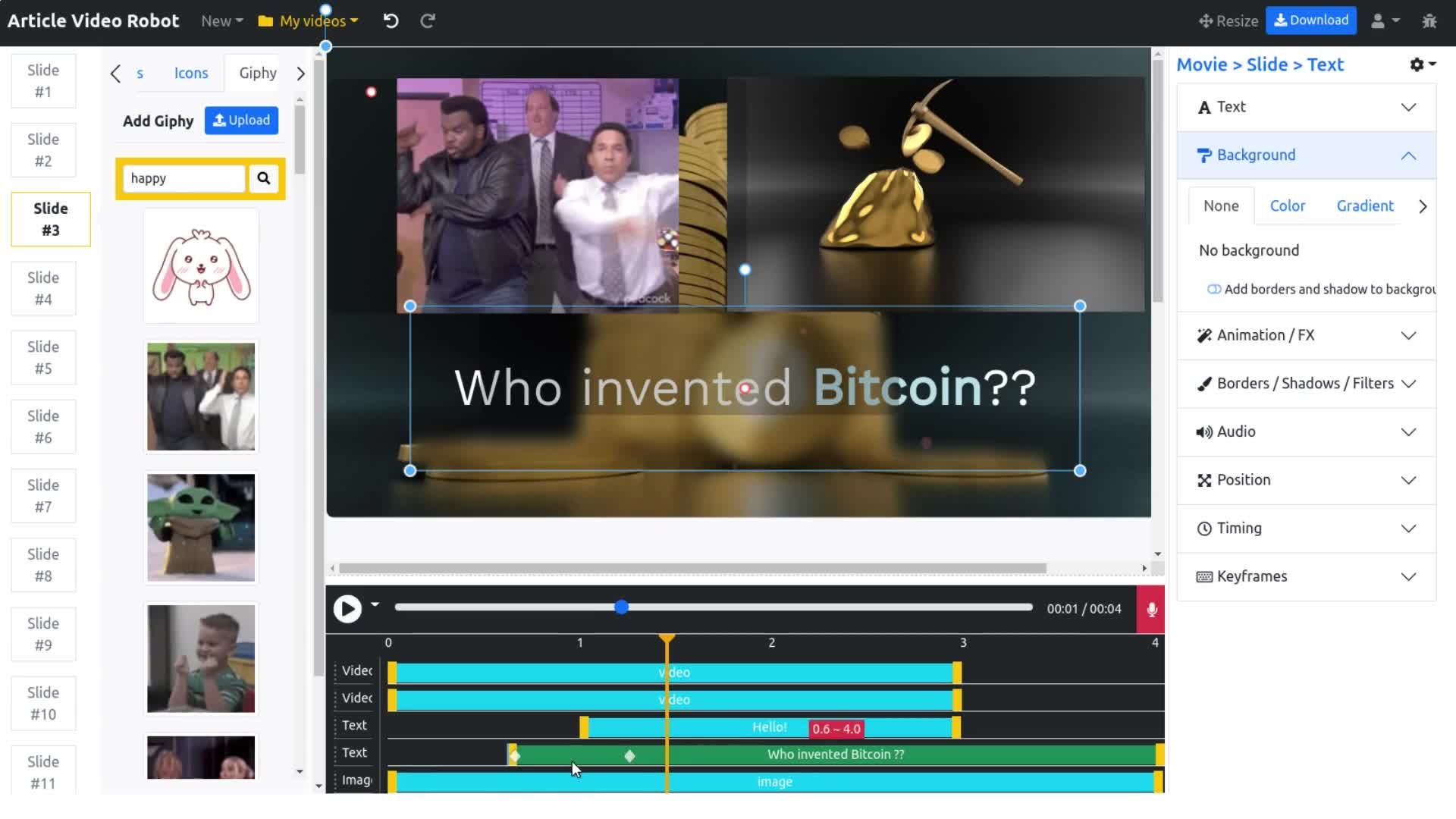
This panel below the stage is your timeline. This controls the timing of your video elements. So let's say I want this text to appear at 1 second and keep it visible for next 2 seconds. So I will set the start time to 1s and end time to 3 seconds.
Preview your video
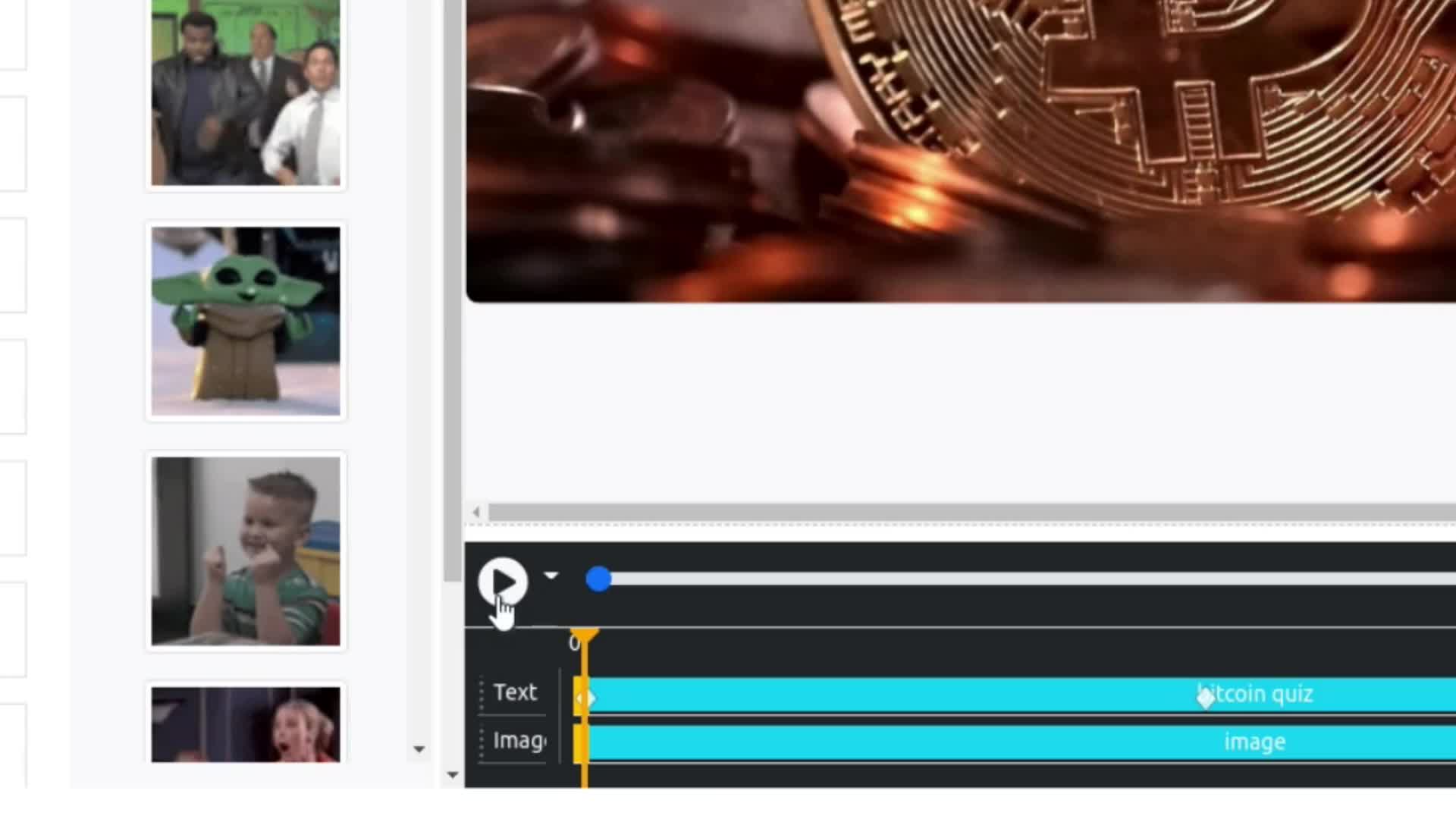
I can now instantly preview this part of video by clicking this play button here.
Editing element properties
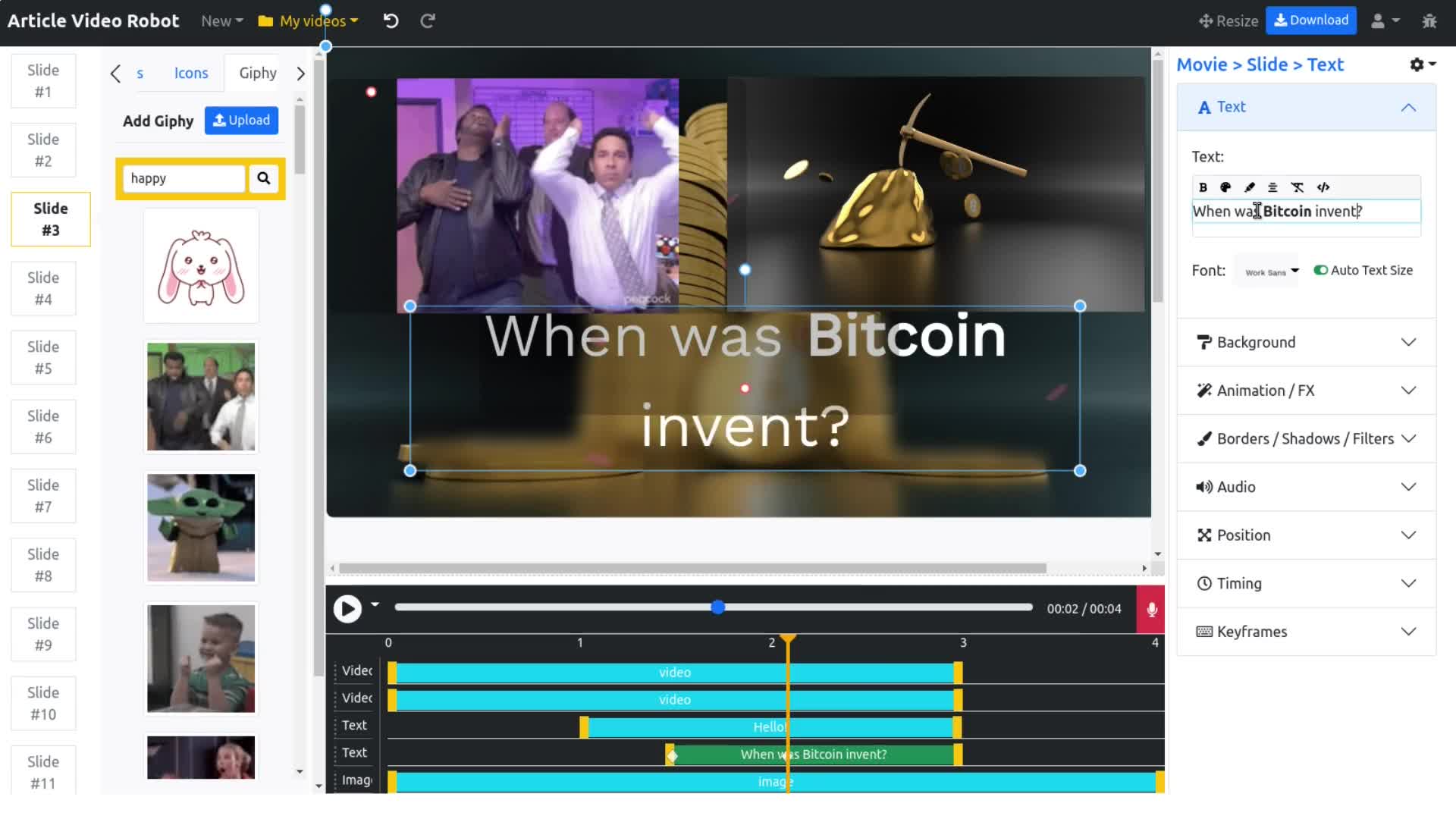
Whenever you select an element on the stage, like say this text, you will see its properties on the right-hand side here.
Changing fonts and other properties
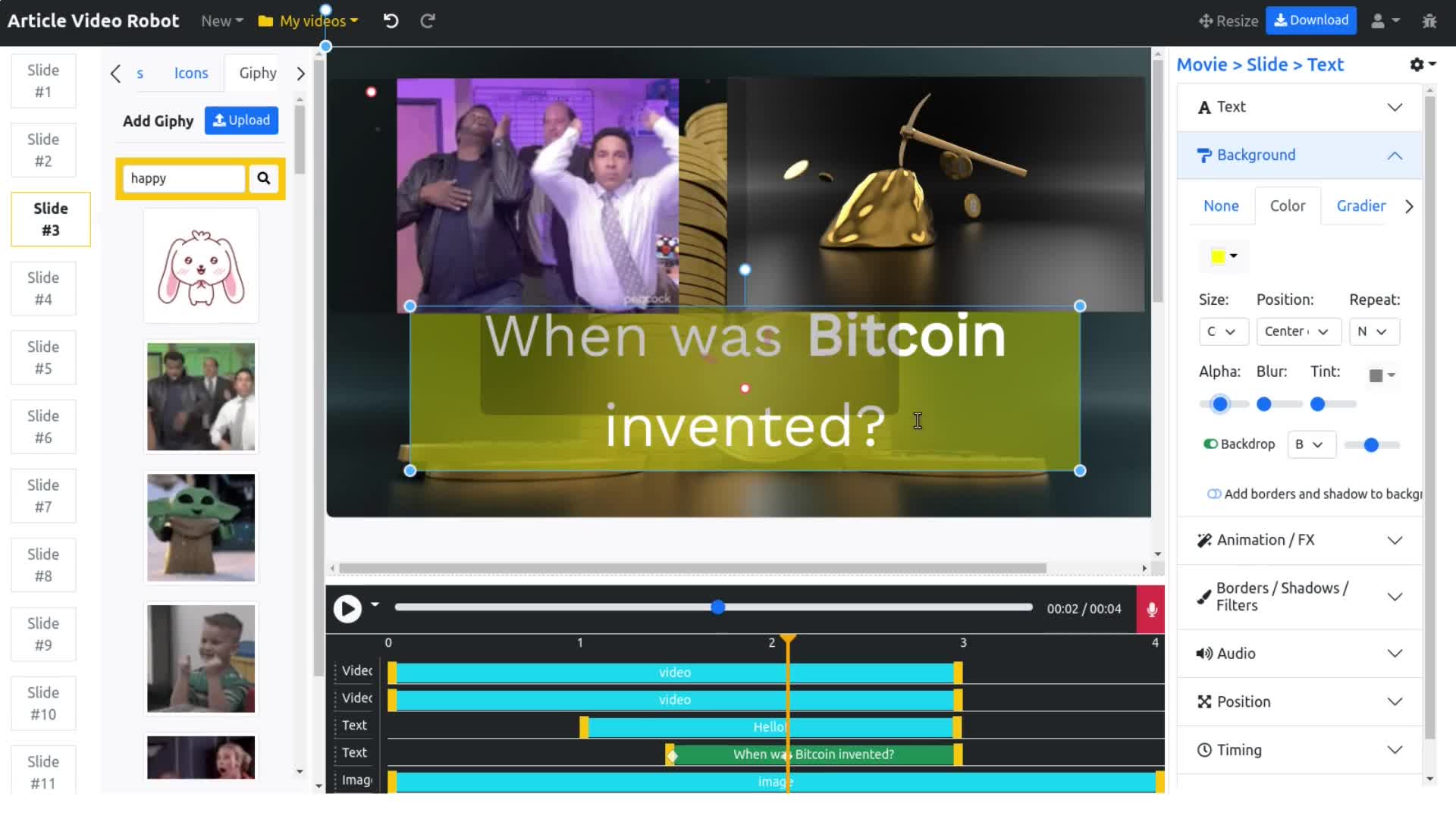
Like for this text, you can edit the text, change the font, set text background, customize the animation, add borders, shadows and filters using these panels here.
Adding audio to your video elements
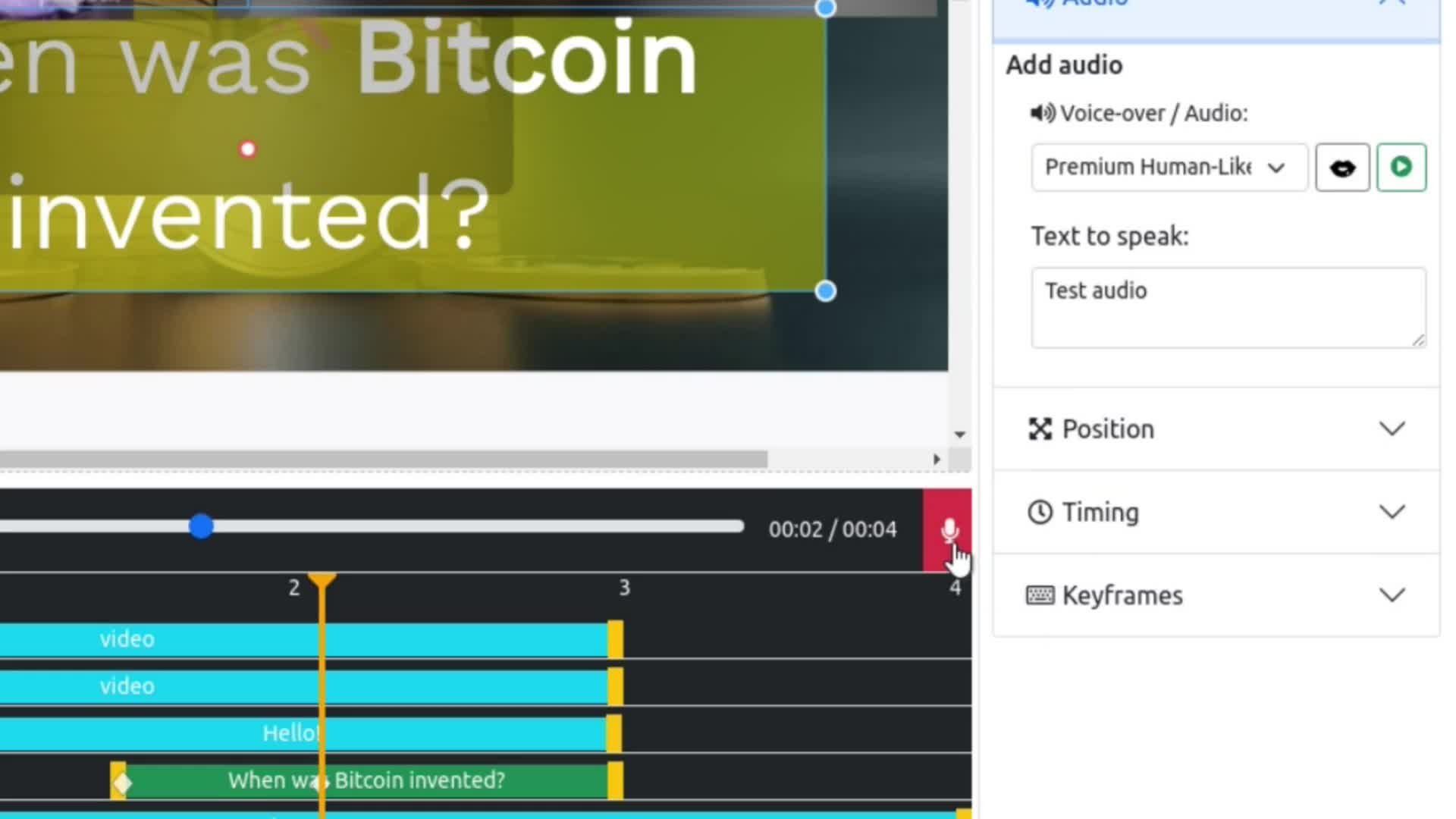
To play an audio when this element appears on screen you can attach an audio to it. You can either record your own voice or use this text to speech feature to add automatic voice narration.
Adding voice narration to your videos
You can also add voice-narration for the entire slide in your own voice by pressing this button here.
Adding keyframes to your video
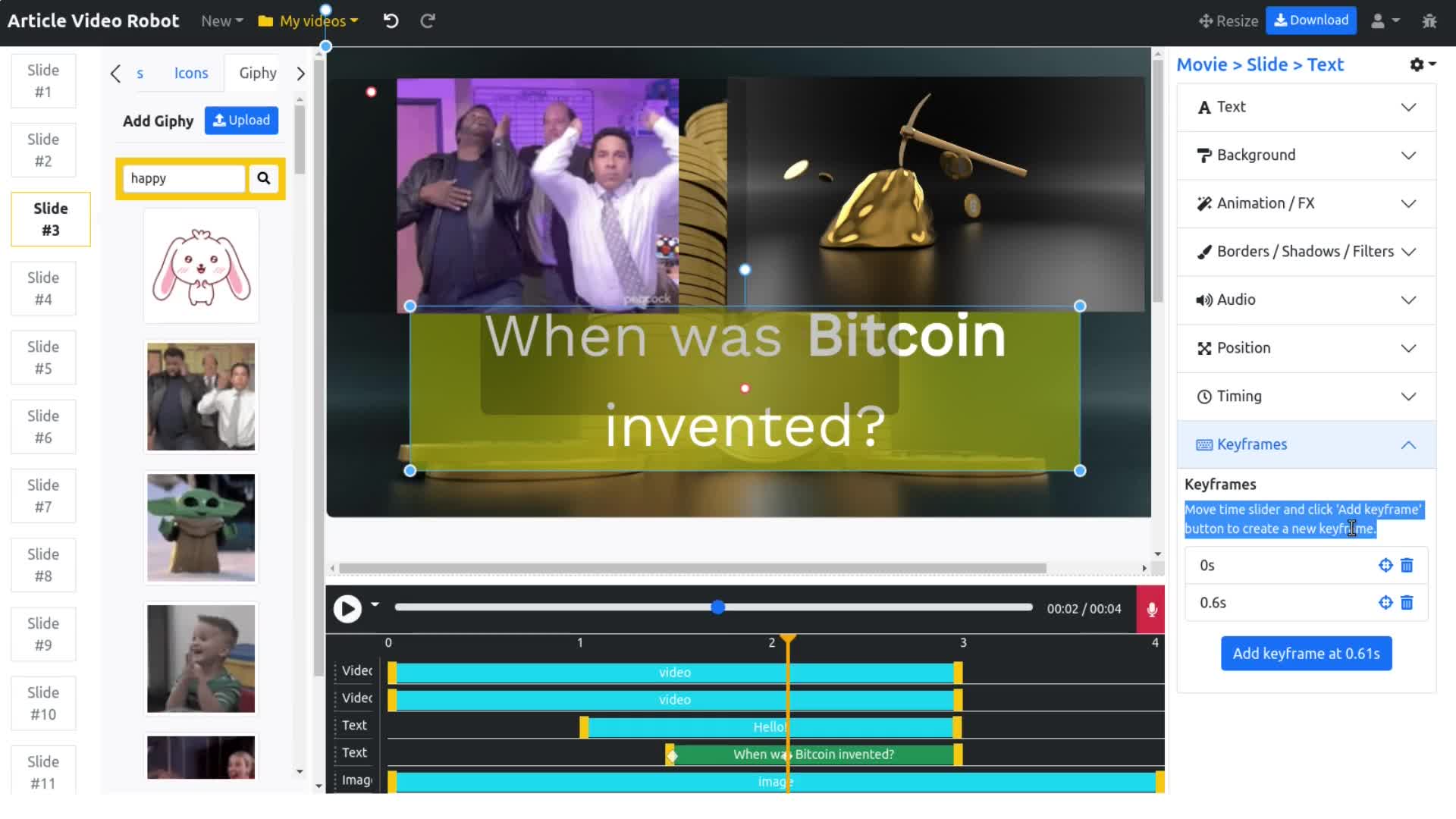
Advanced users can also add keyframes to create custom effects and animations like this.
Background music and resizing video

Select this movie tab here to customize your video. The panels allow you to change the background color, add a watermark, resize your video, or set background music.
To preview your video use this button here.
Download video
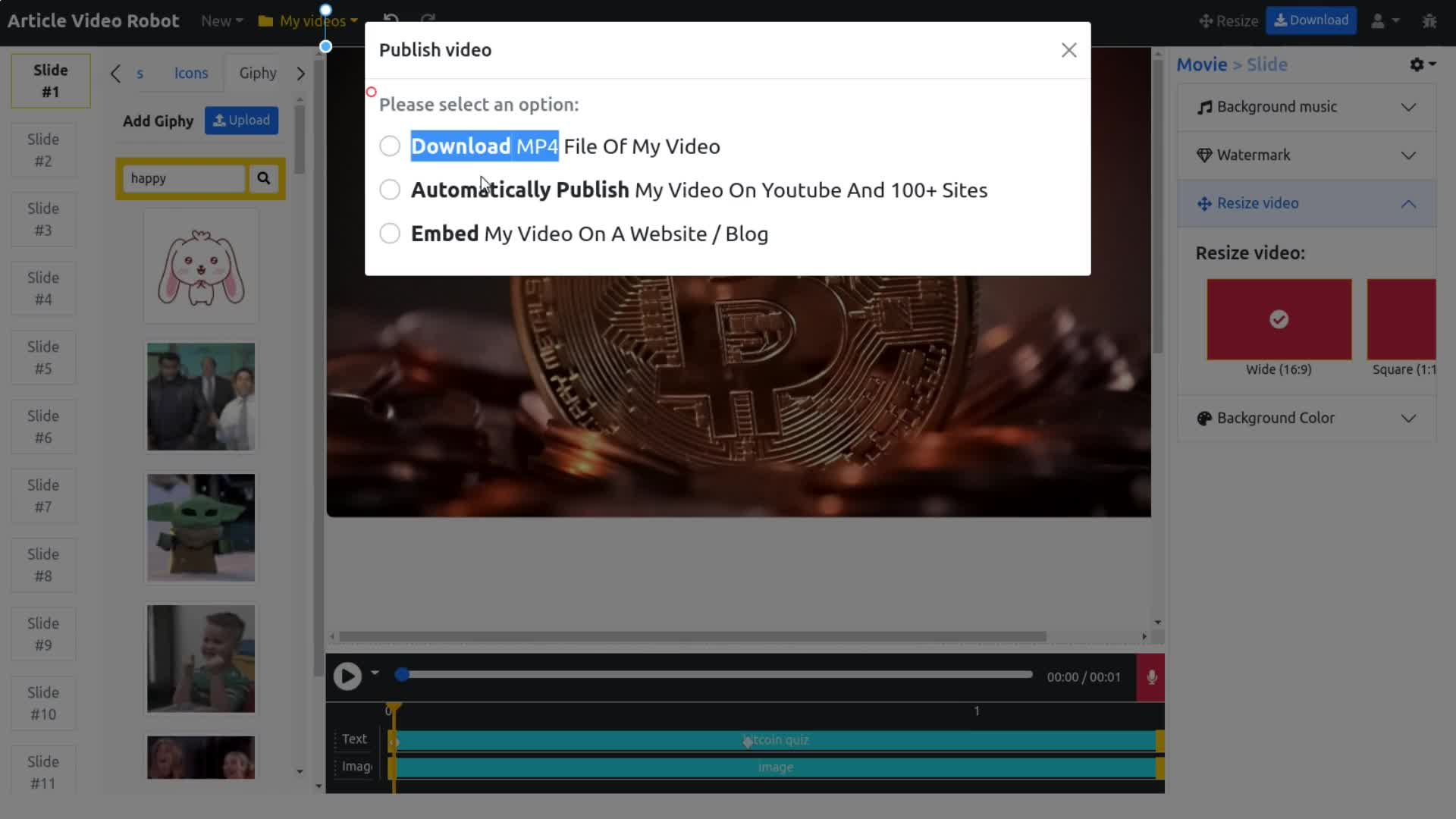
Once you're happy with your video, click this Download button here. Use our automatic video distribution service to post this video to dozens of video and social media sites and start generating new leads and traffic for your business.