How to publish your video to your blog to improve traffic rankings
ArticleVideoRobot allows you to easily publish your video to your blogs or your website using a simple one-click feature. With the new One-Click Article to Video Converter you could easily convert your articles to videos in a matter of seconds. You could also publish the video to your blog or websites with the same ease and speed. This end-to-end integration allows your website or blog to be update with video content which search engines love to index. Google, for instance, rank websites or blogs that publish frequent content, far higher than those websites/blogs that do it at a lesser interval.To publish your video to your website or blog, follow the steps below:
1) Login to your ArticleVideoRobot.com account
2) Click on the Full AVR Editor button. This will open a new window. Click on Open Existing Projects button
3) Select the flash video project and click Distribute this movie button
4) In the new window that pops up, click on XPressPublish (Blog, Twitter, Facebook) button.
5) The Publish Online window will open up. Copy the HTML code and paste it into your website or blog
ArticleVideoRobot flash videos have a scaling of 640x430, the default HD-quality size. However, when you publish your video to blogs, you'll generally have to reduce the size or you would notice the flash video being cut off on the right side. To fix the issue, you'll have to reduce the scaling of your ArticleVideoRobot flash video by using the iScale parameter. Below is a modified version of the HTML code that will publish your video at 60% scaling.
<object type="application/x-shockwave-flash" data="http://www.articlevideorobot.com/movies/player.swf" style="width: 384px; height: 249px;" height="249" width="384">
<param name="movie" value="http://www.articlevideorobot.com/movies/player.swf">
<param name="quality" value="high">
<param name="scale" value="noscale">
<param name="salign" value="lt">
<param name="wmode" value="transparent">
<param name="flashvars" value="userID=56&projID=SOMEPROJECTusto-tweb&iScale=60&domain=www.articlevideorobot.com">
</object>
The following are the changes made to the HTML code
- Add a new attribute named iScale and set its value (note its a percentage) to the size that you want to scale the flash video. In the above code, the iScale attribute is set to 60 which means that your flash video would be scaled to 60% of its original size (the original height and width parameters are 640 pixels and 430 pixels respectively)
- Change the height and width according to the new scale. In the above code, I set the width to 384 (60% of 640) and height to 249 (60% of 430) respectively. Note that the original width and height are 640 and 430 pixels
The values are not absolute, which means that you could scale the flash video to 70% or 75% and adjust the height and width parameters accordingly.

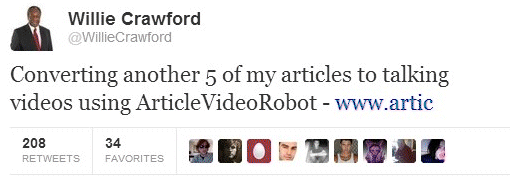
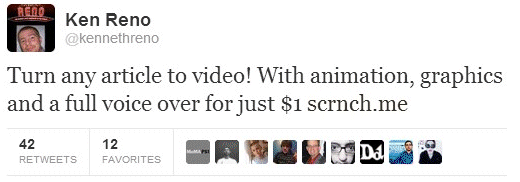
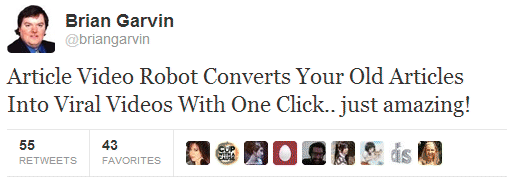
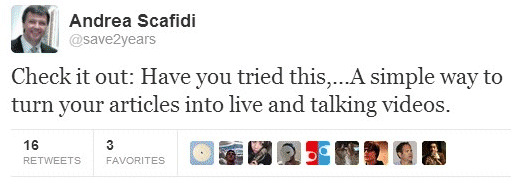
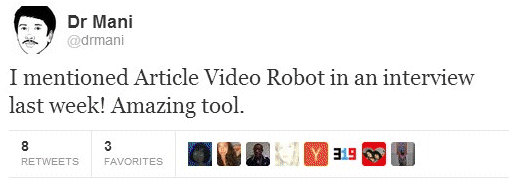
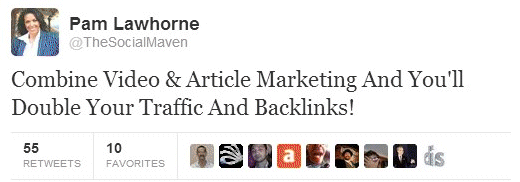
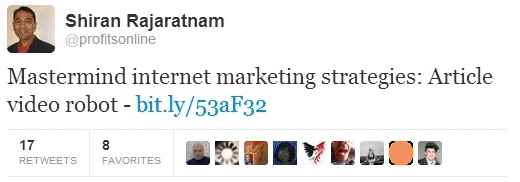
Comments